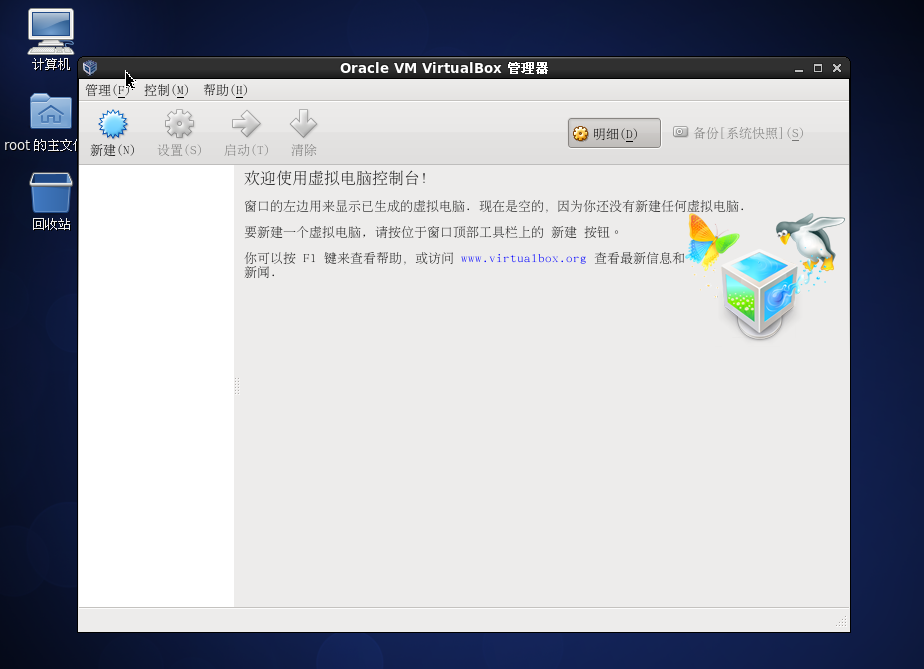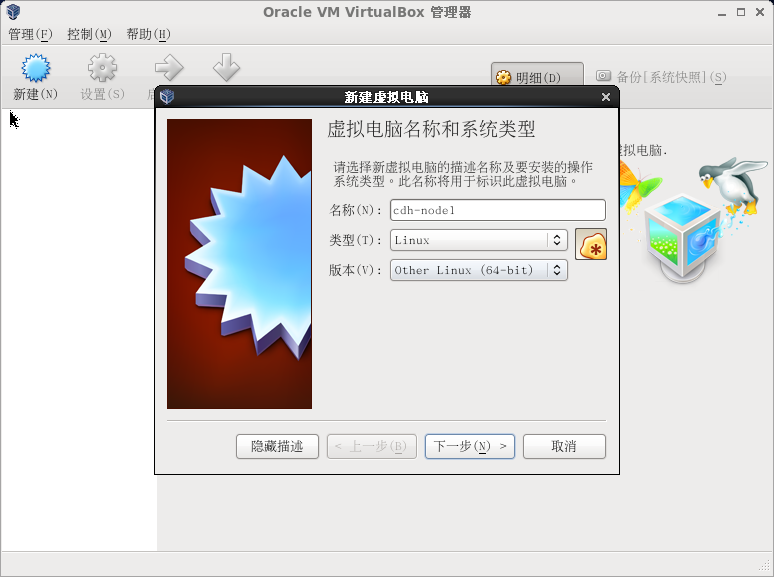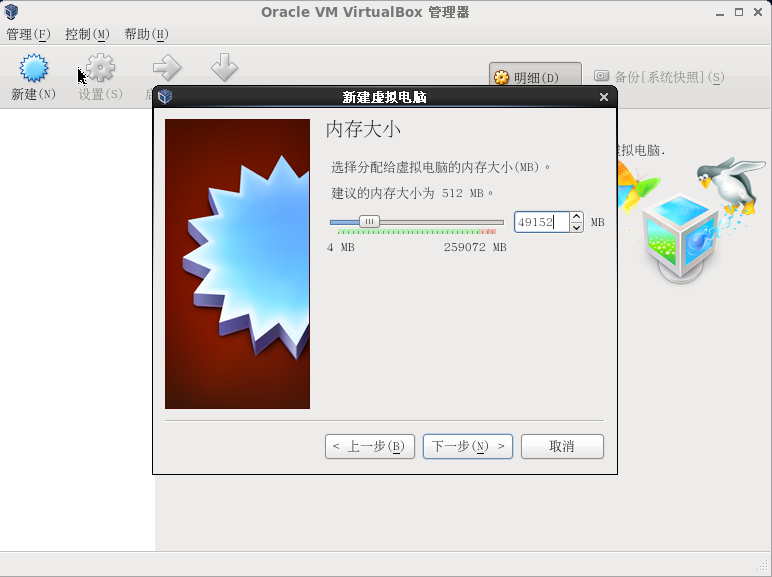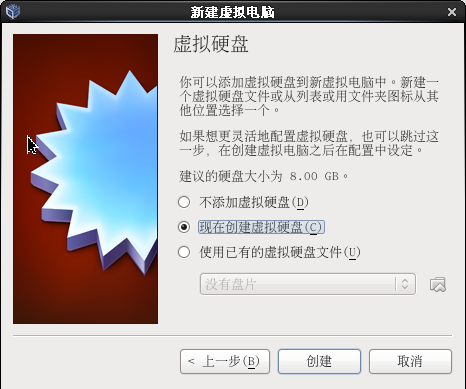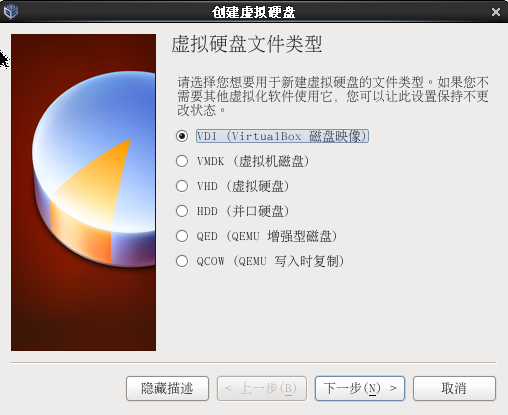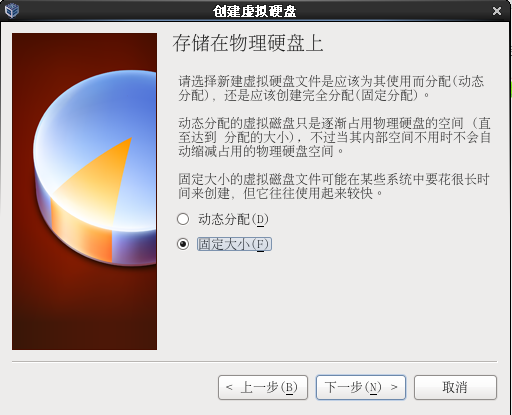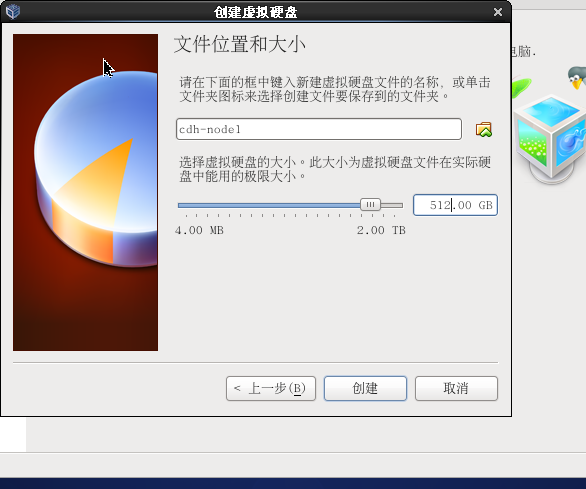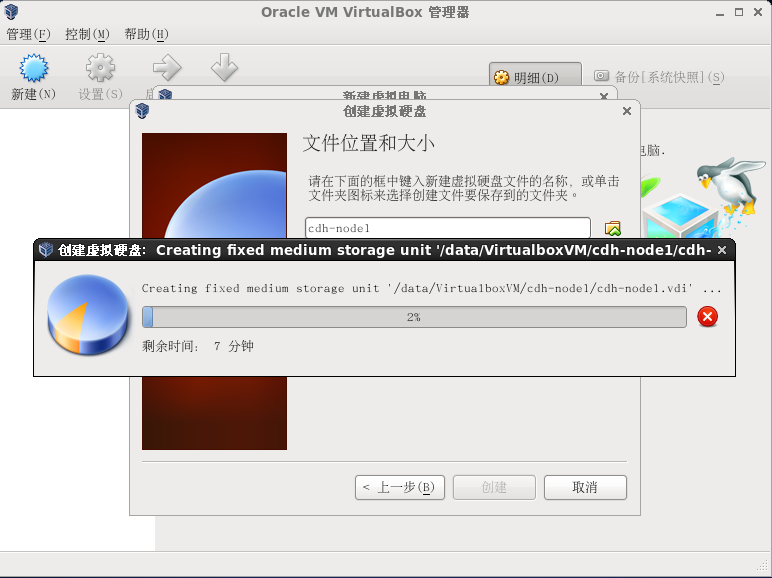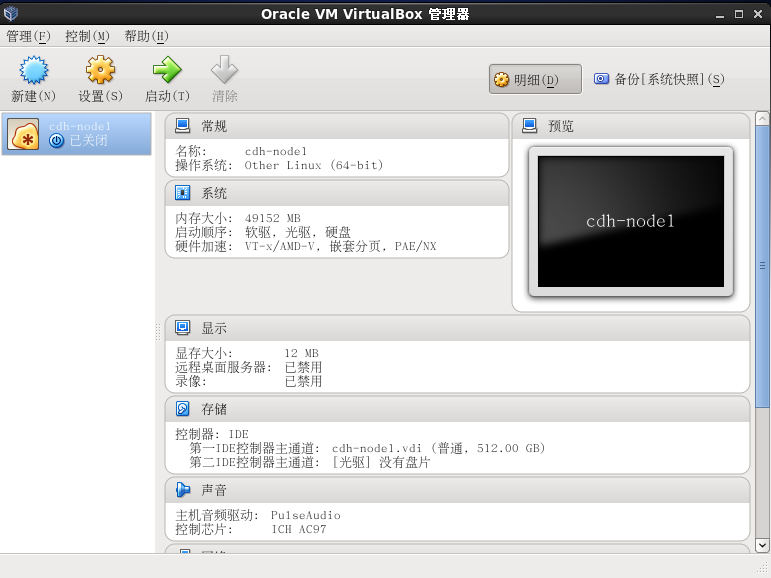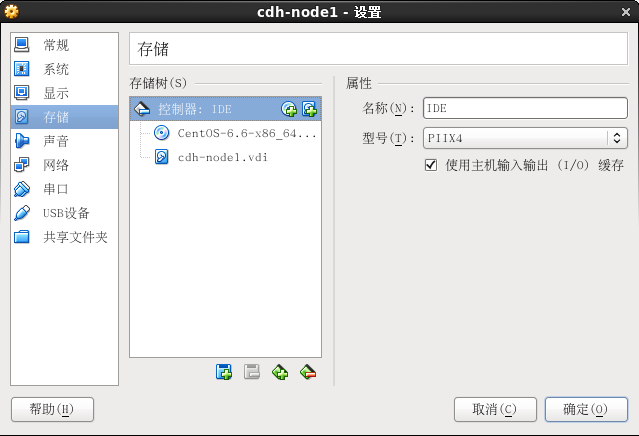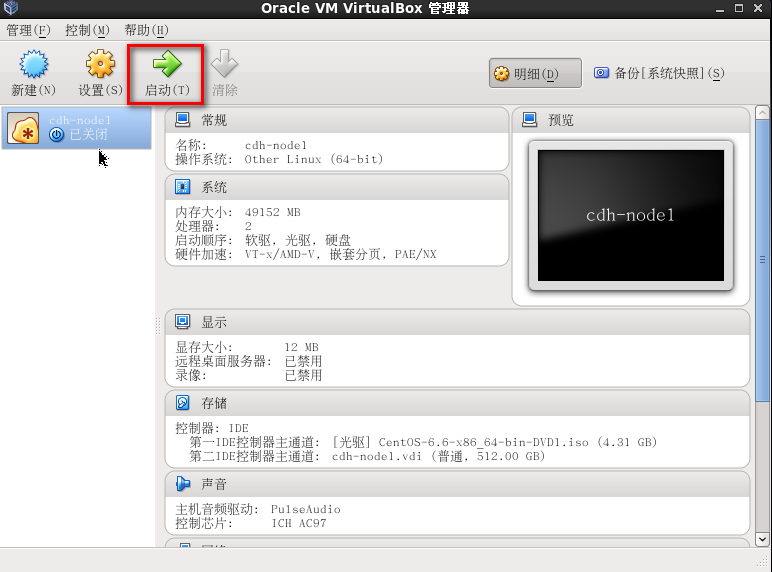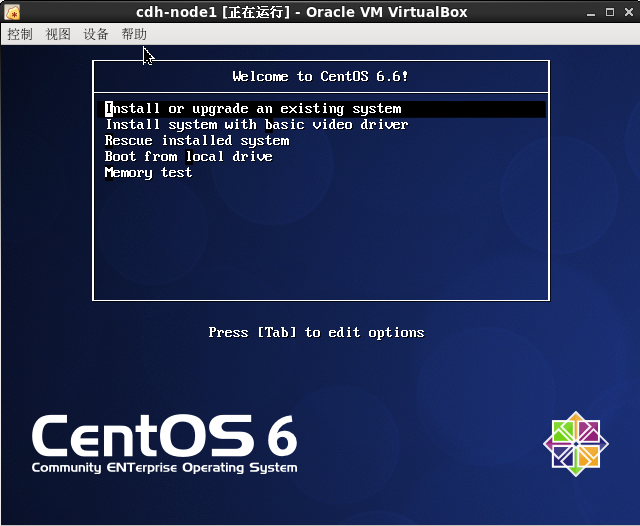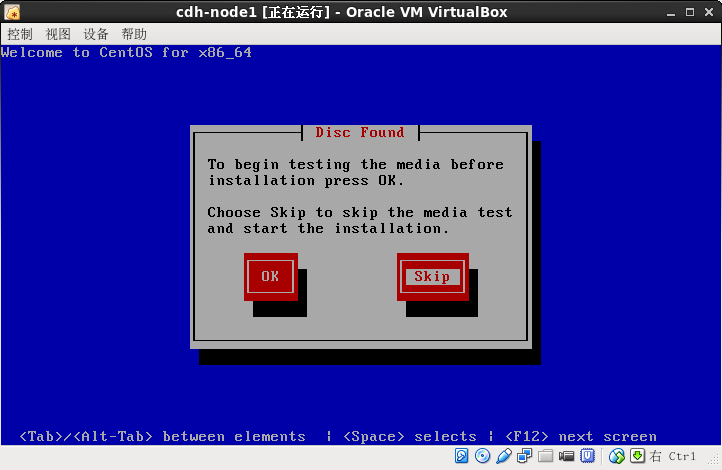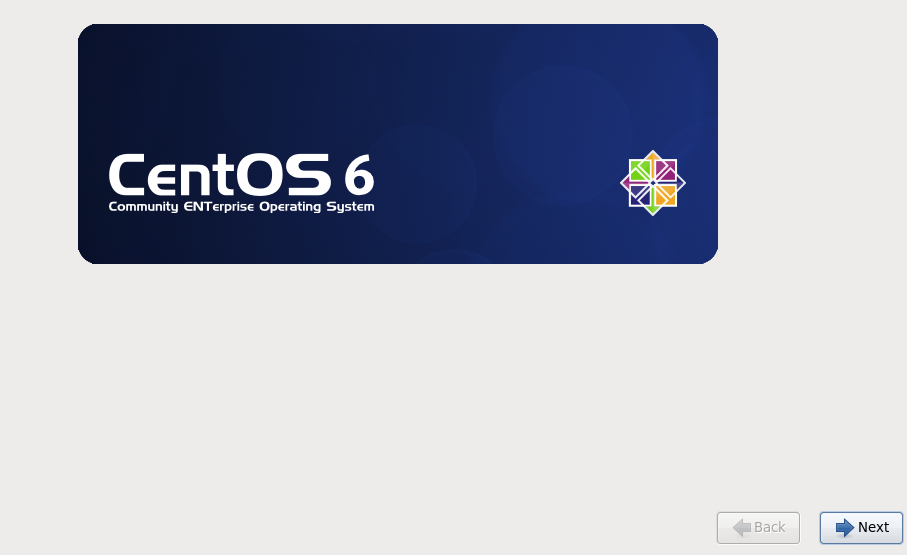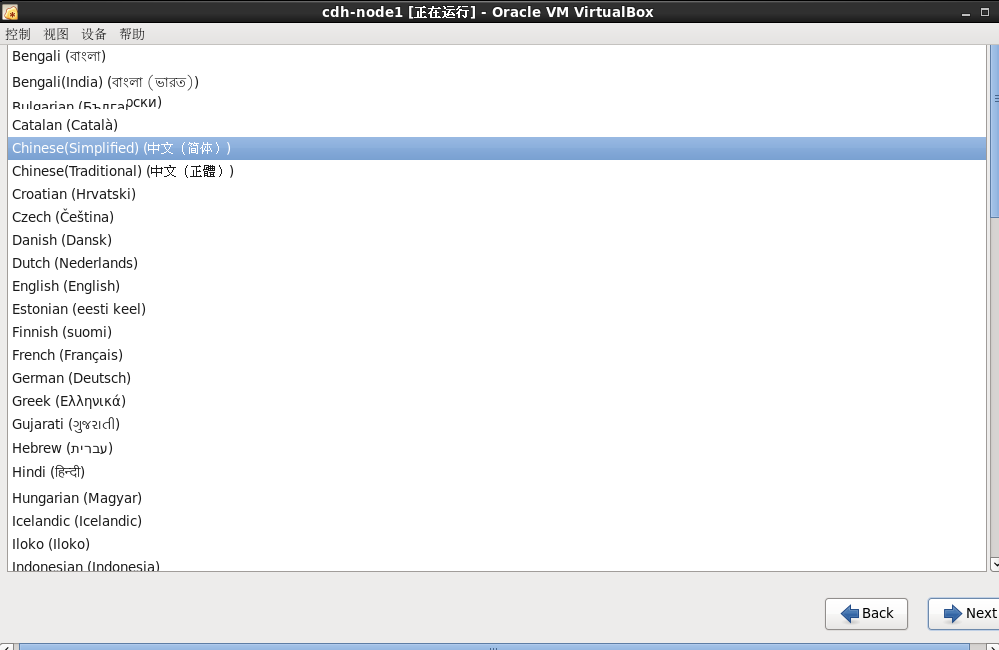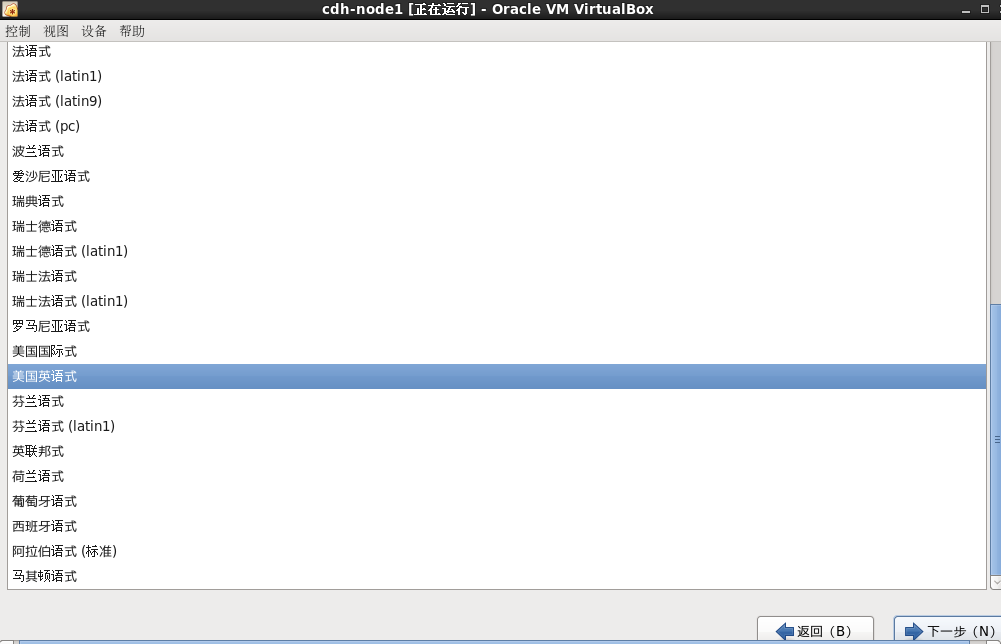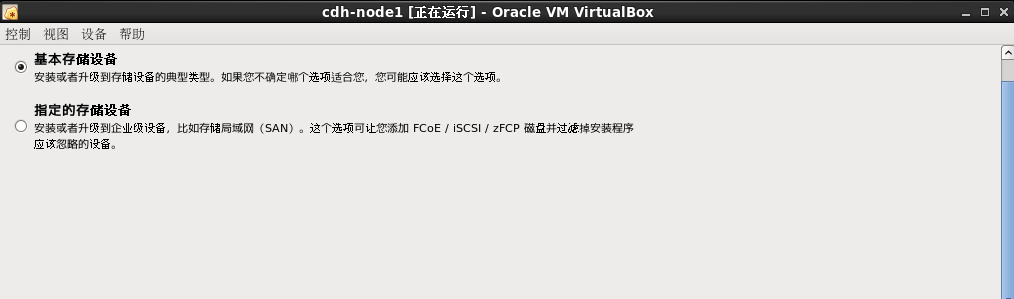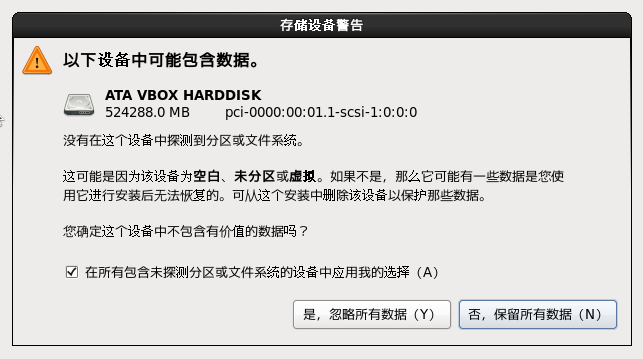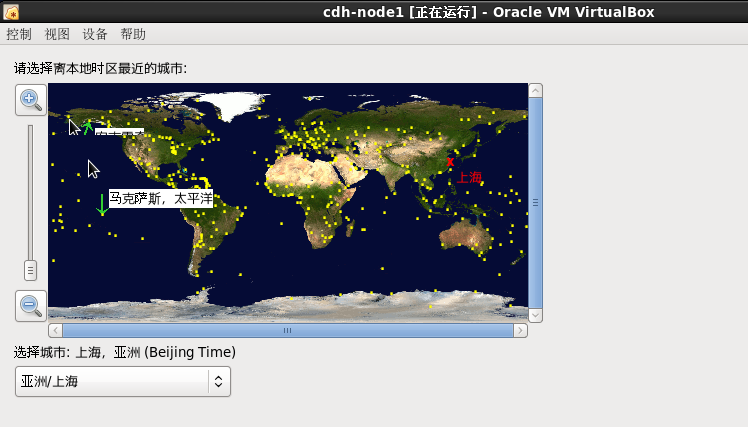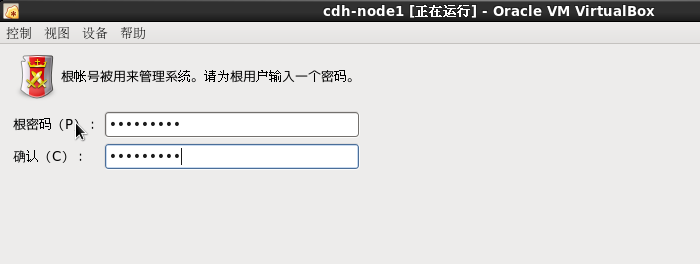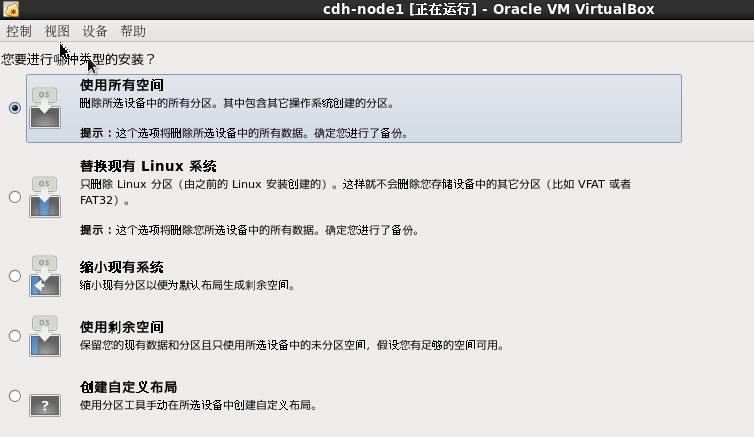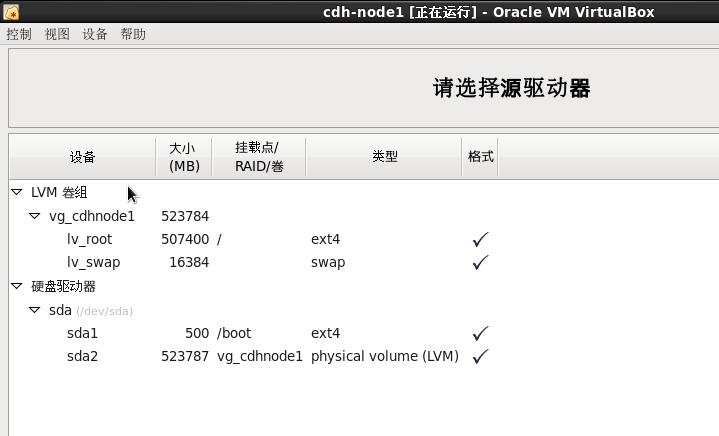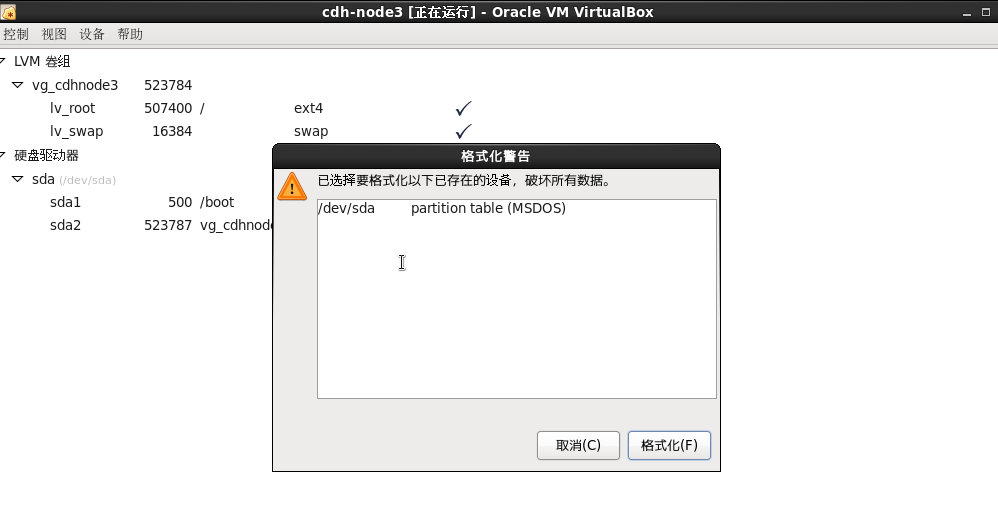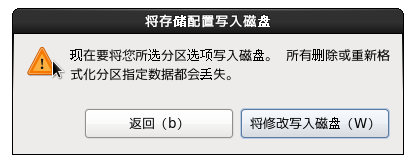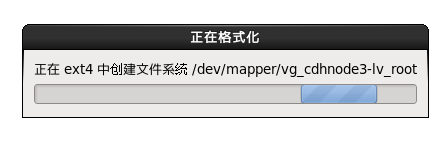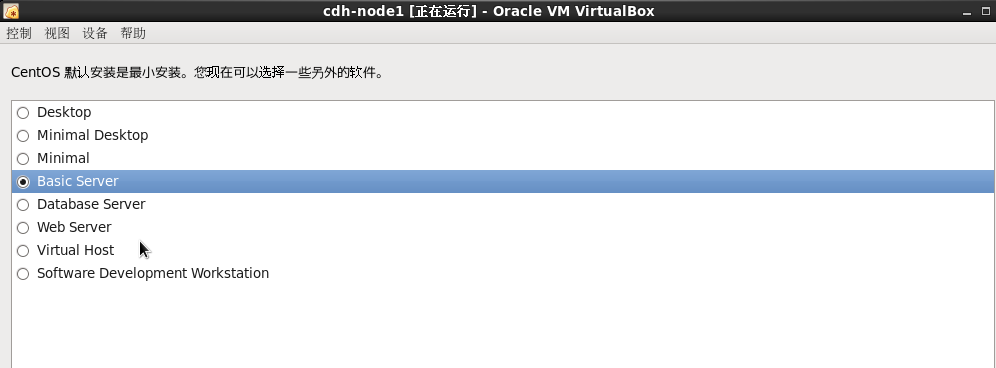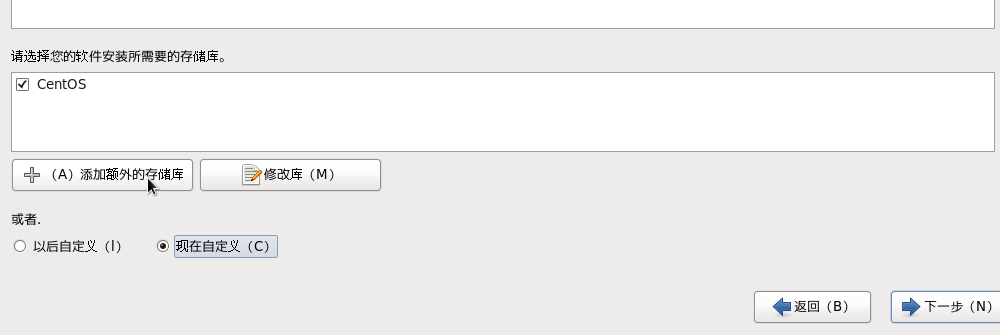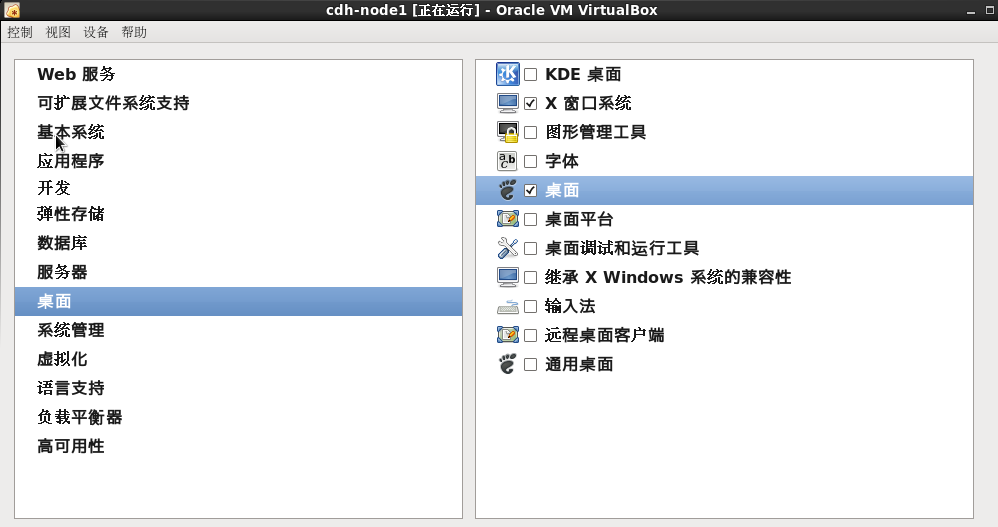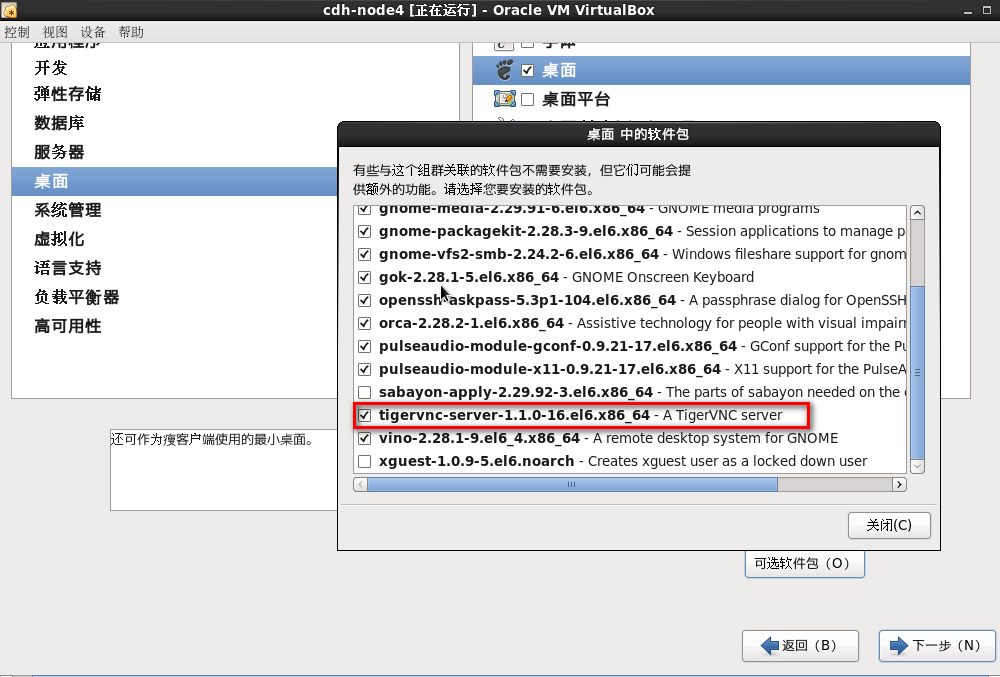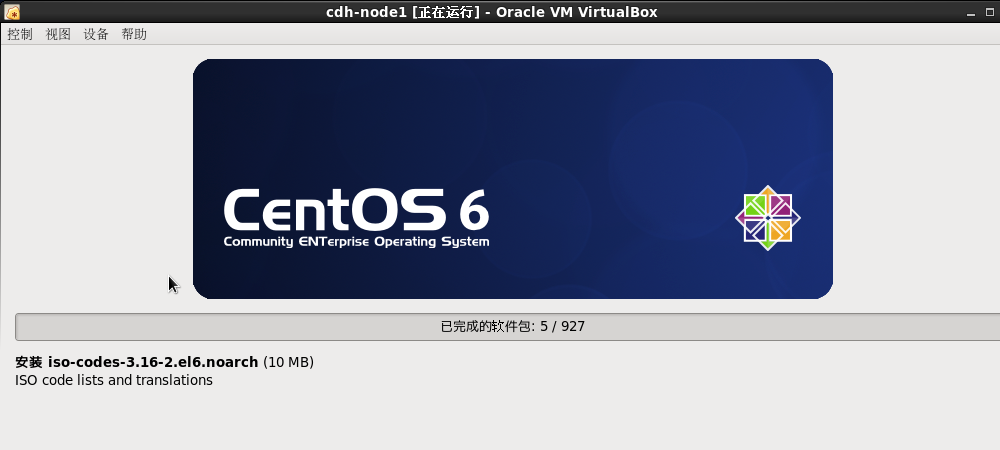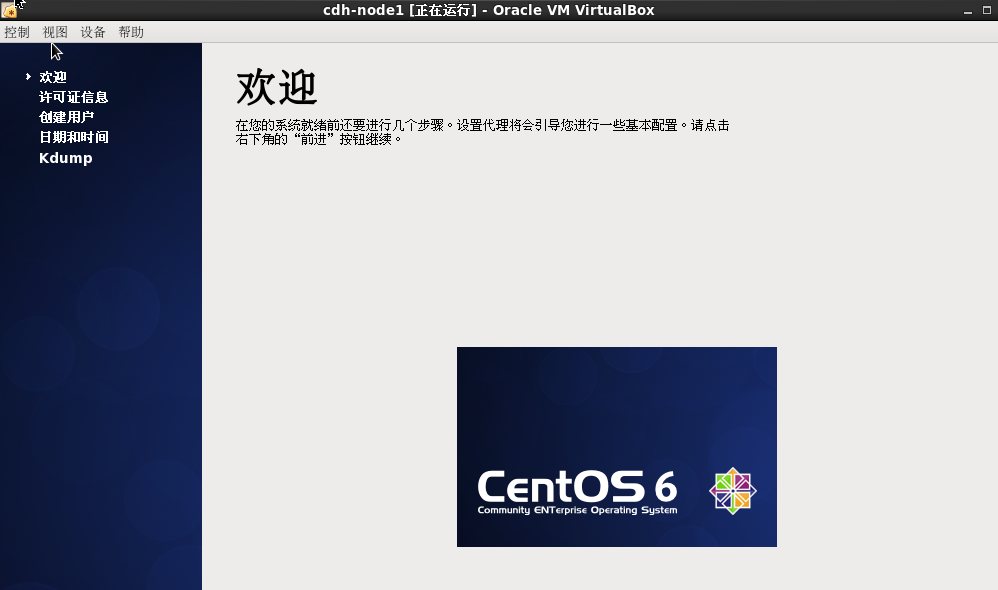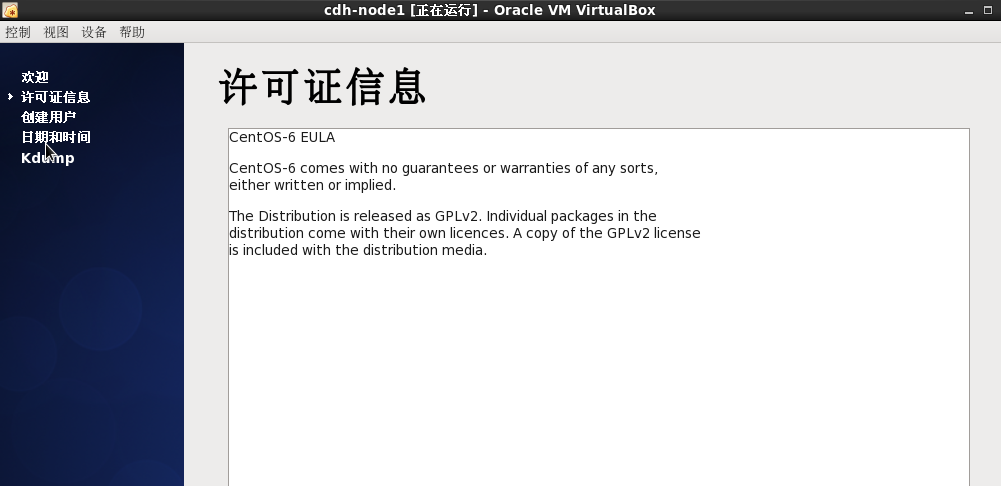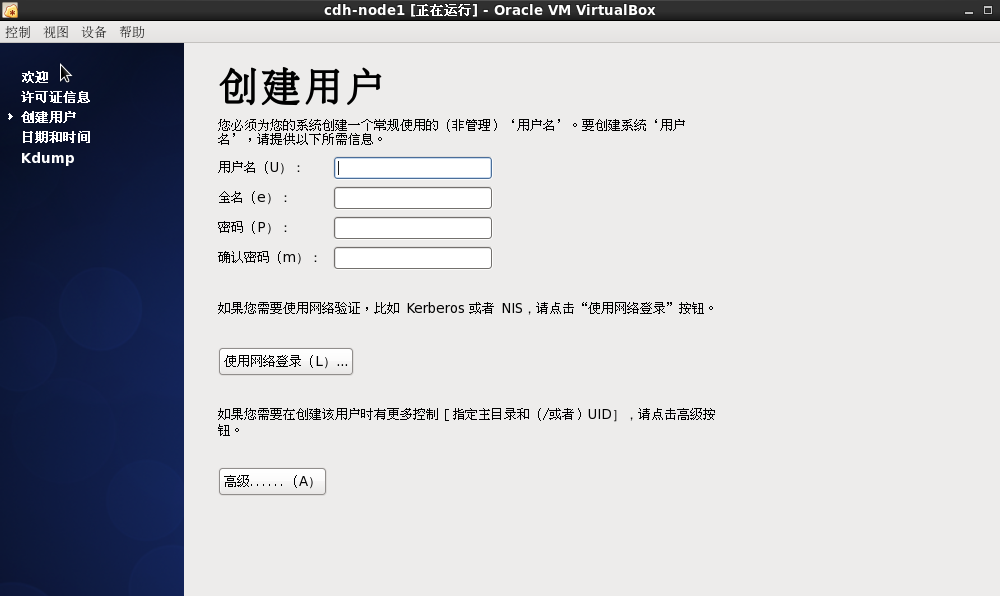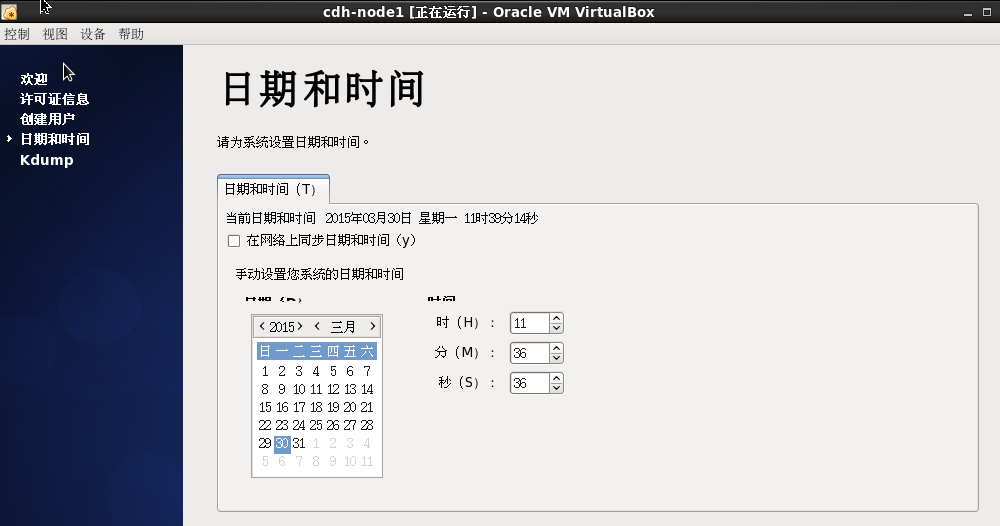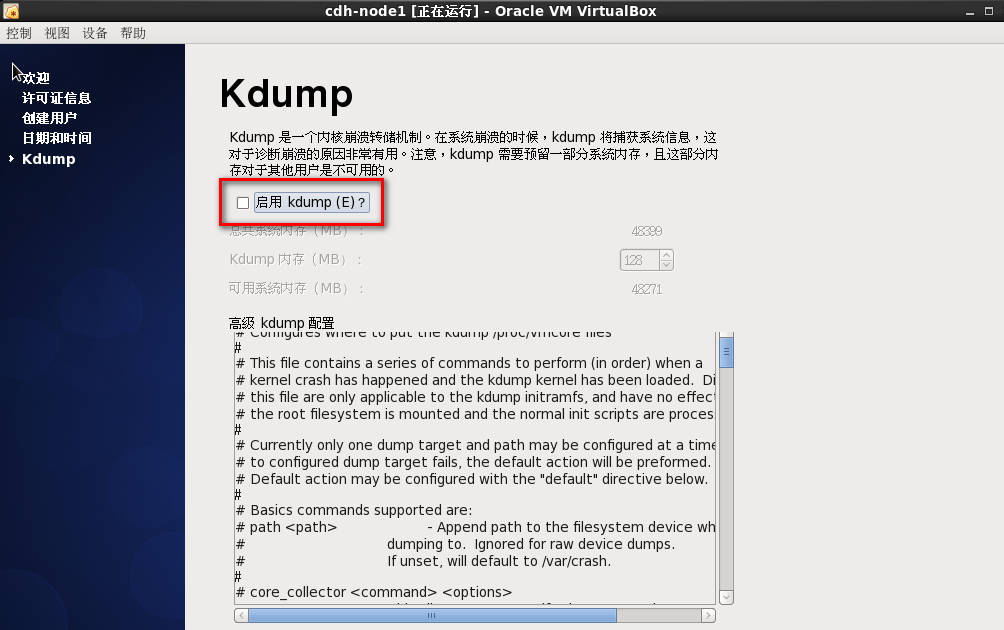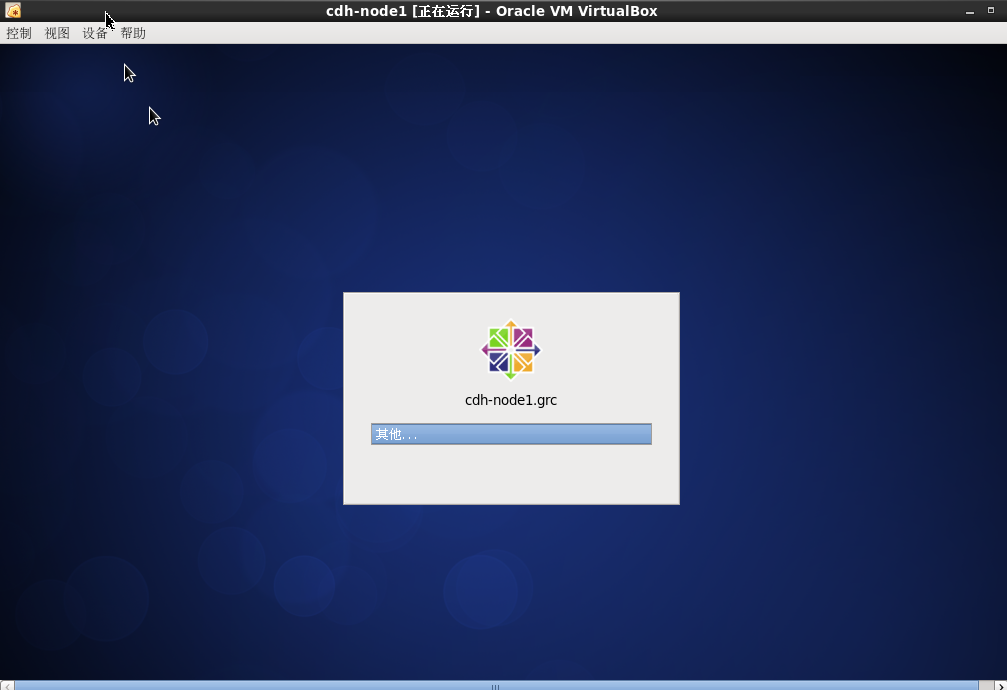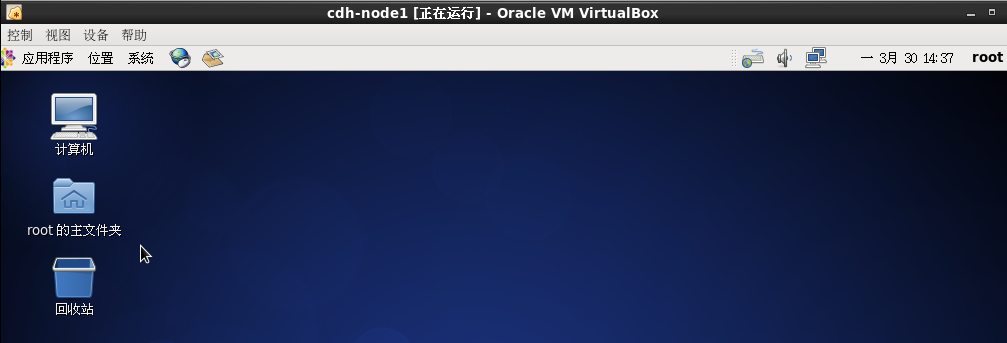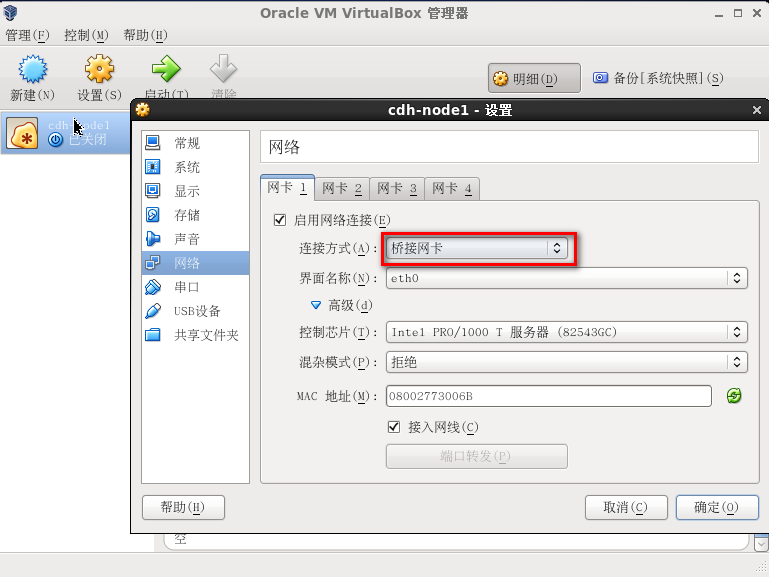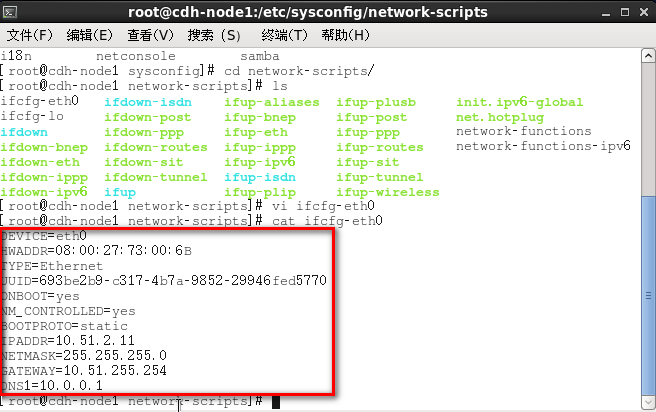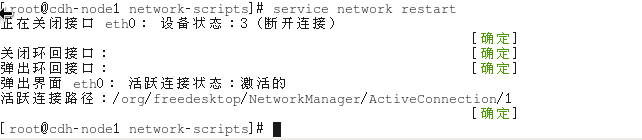一,环境信息
硬件:虚拟机
操作系统:Centos 6.6 64位
安装用户:root
VirtualBox:Oracle VM VirtualBox Manager 4.3.26,Virtualbox的安装请见:http://blog.csdn.net/freedomboy319/article/details/44650175
安装Centos6.6。
二,创建VM
1,启动Virtualbox,
#virtualbox
2,点击“新建(N)”按钮,输入名称,选择版本。点击“下一步(N)”
3,设置内存大小,这里设置为:49152MB。点击“下一步(N)”
4,选择“现在创建虚拟硬盘(C)”。点击“下一步(N)”
5,选择“VDI”。点击“下一步(N)”
6,选择“固定大小”。点击“下一步(N)”
7,设置文件位置和磁盘大小,这里分别设置为”cdh-node1”和512GB。点击“创建”
8,等待创建。
9,创建完毕
三,安装Centos6.6
1,安装Centos6.6 64位的ISO在/root/software/CentOS-6.4-x86_64-bin-DVD1.iso
2,选择VM,点击“设置”,选择存储,添加ISO安装盘。
3,选择ISO文件,点击“确定”按钮。
4,点击“启动”按钮。
5,进入Centos6.6安装界面,选择“Install or upgrade an existing system”,回车。
6,选择“Skip”,回车。
7,点击“Next”按钮。
8,选择语言,这里选择“中文”。
9,选择键盘。
10,选择存储设备,点击“是,忽略所有数据”
11,选择区域。
12,设置root用户密码。
13,选择安装类型,这里选择“使用所有空间”,并选择“查看并修改分区布局”。
14,设置分区。
格式化磁盘
选择“将修改写入磁盘”
显示格式化进度
15,选择安装引导程序。
16,设置安装类型,这里选择“Basic Server”,并选中“现在自定义”。
17,选择需要安装的软件,这里安装“桌面”中的“X窗口系统”和“桌面”,同时,勾选中“桌面”中的tigervnc-server。
18,安装进度。
19,安装完成,点击“重新引导”重启机器。
20,重启之后。
21,进入登录界面,安装完成。
四,配置IP
1,点击“设置”,选择“网络”
2,启动VM,编辑/etc/sysconfig/network-scripts/ifcfg-eth0文件。
3,重启network。